Westlaw NZ Tip - Printing and/or sending multiple PDFs
Last Published: January 24, 2018
- Click the Cases search template and run a search – for example, into the free text field enter:
conspiracy /12 “class a” “home detention”

WLNZ - Run a search
- From your search result list, place a tick in the PDF box beside the PDF you want. Ignore any boxes that may already have ticks.

WLNZ - Selecting PDFS
- Click the Download icon – this will display the download options as usual, and you’ll notice the “Attachments” field will automatically display “PDF/RTF attachments only”
- Click the OK button at the foot of the panel
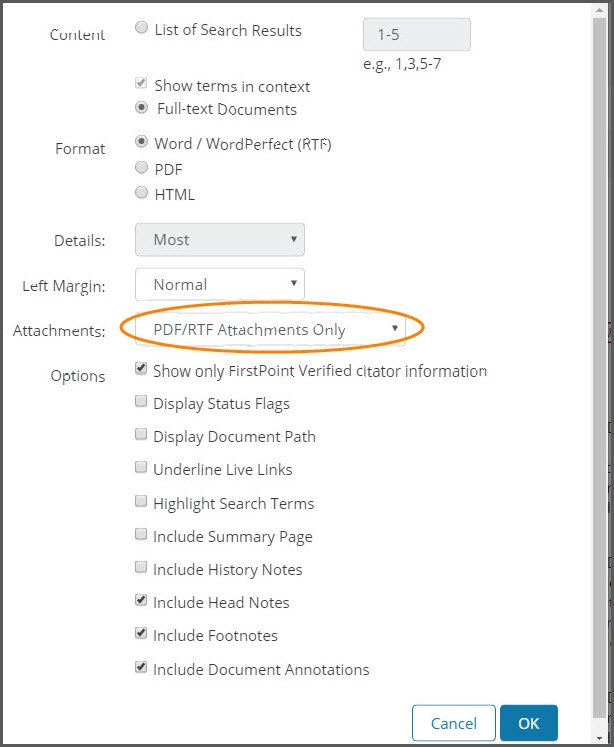
WLNZ - Printing PDF-RTF attachments - print panel
- Zip files are created for each of the PDFs you ticked. For some people, a zip file icon appears on the bottom left of the screen – click that icon. Or, you may be prompted to save first – depending on your settings – then find the zip files (these usually end up in your Downloads folder)
- Find the zip file containing the PDFs
- Right click on the folder, then choose Send To, then Mail Recipient
- An email will open automatically - complete the remaining fields and send
You can send a zip file to other Windows users, or to somebody who is using an Ipad. There may be some devices on which zip files cannot be opened.
Contact nztrainers@thomsonreuters.com if you would like help.
